スーパーマップルのRCMファイルをGeoJOSN方式へ変換する方法
スーパーマップルで用いられるRCMファイルを汎用的なGeoJSONファイルへ変換する方法を解説します。
ここでは例として、「でんぱでーた on Web」様のウェブサイトで配布されている、
「送信所設置場所地図データ」を用いて「Google Earth」に送信所置局情報を表示させる手順を解説しています。
事前準備
事前に準備するものとして、
・株式会社昭文社より発売されている地図ソフト「スーパーマップル・デジタル(Super Mapple Digital)」
・Google社のバーチャル地球儀システム「Google Earth プロ」
上記2つがあります。
※「スーパーマップル・デジタル(Super Mapple Digital)」については体験版ソフトでも作業に問題ありませんでしたが、
試用期間を過ぎるとソフトが起動できなくなるため、ソフトを購入することをおすすめします。
筆者はダウンロード板「スーパーマップル・デジタル(Super Mapple Digital)」の
広域日本システム(ソフト本体+日本全域・広域図の地図データのセット)のみを購入しました。
2024年04月上旬の購入段階では税込1,650円でした。
ちなみに全国の詳細地図を表示するには、各地方の地図データを購入する必要があります。
※今回の「Google Earth プロ」へのGeoJSONエクスポート目的では詳細地図は必要ありません。
これ以降、事前に「スーパーマップル・デジタル(Super Mapple Digital)」と「Google Earth プロ」が
ダウンロード・インストールおよびセットアップされている前提で解説させていただきます。
1.「RCMデータ」の入手
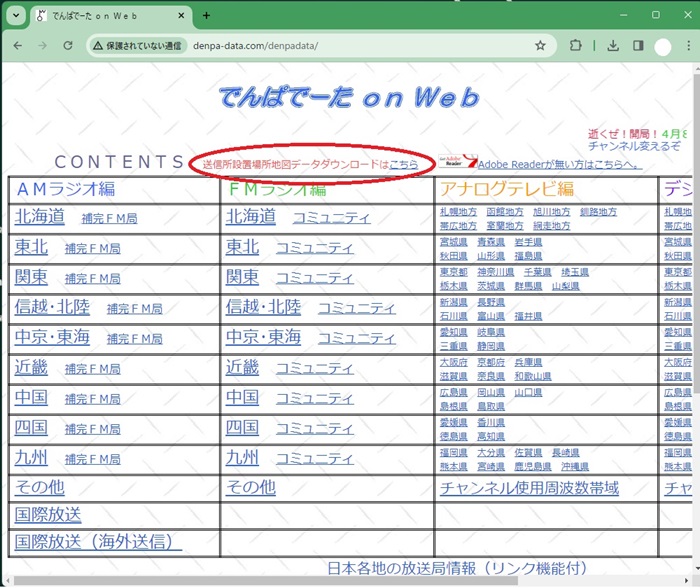
ここでは、「でんぱでーた on Web」様のウェブサイトで配布されている、
「送信所設置場所地図データ」をさせていただきました。
まず、「でんぱでーた on Web」のページを表示させます。
赤枠の“送信所設置場所地図データダウンロードはこちら”の青くなっている「こちら」をクリックします。
2.「RCMデータ」の選択
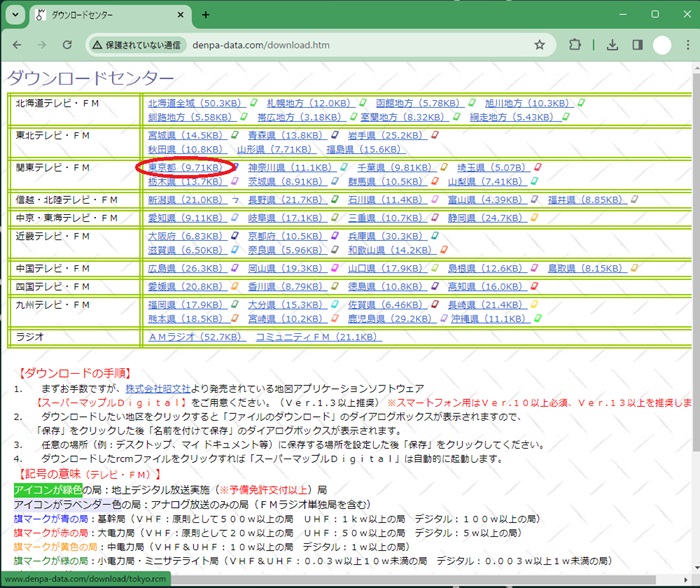
まず、ダウンロードセンターのページを表示させます。
つづいて各都道府県の名称が書かれている部分をクリックします。
ここでは「東京都」をクリックしました。
3.「RCMデータ」のダウンロード
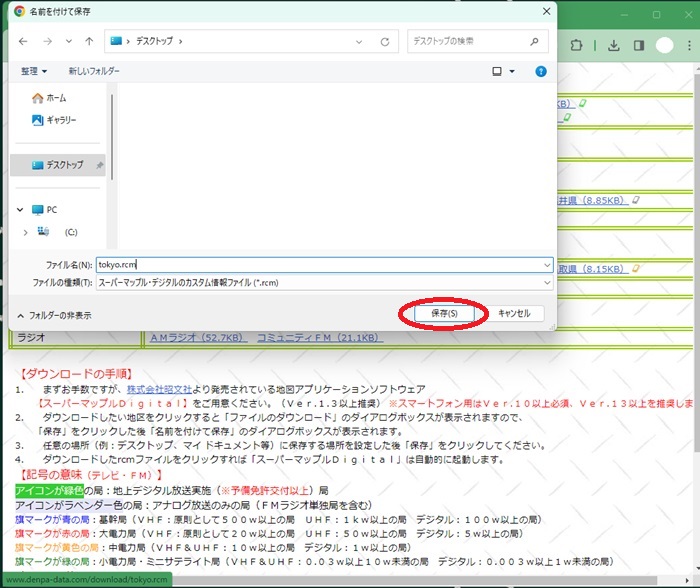
名前をつけて保存ウインドウが表示された場合にはダウンロード先を任意の場所に指定しましょう。
※何も出ずにダウンロードが開始された場合には「ダウンロード」フォルダにファイルがダウンロードされているはずです。
ここでは「デスクトップ」フォルダを指定しています。
[保存(S)]をクリックしてダウンロードを進めます。(この場合でのファイル名:tokyo.rcm)
4.スーパーマップルへの取り込み
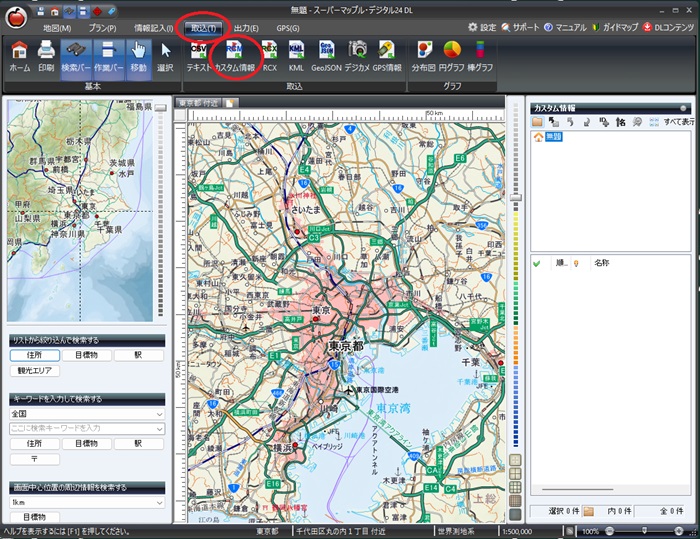
つづいて各自「スーパーマップル・デジタル」を起動させます。
起動させたら画面上部「取込(T)」をクリックしてください。
つづいて「カスタム情報」をクリックします。
※RCMと書かれたロゴのボタン。
5.インポートするファイルを選択
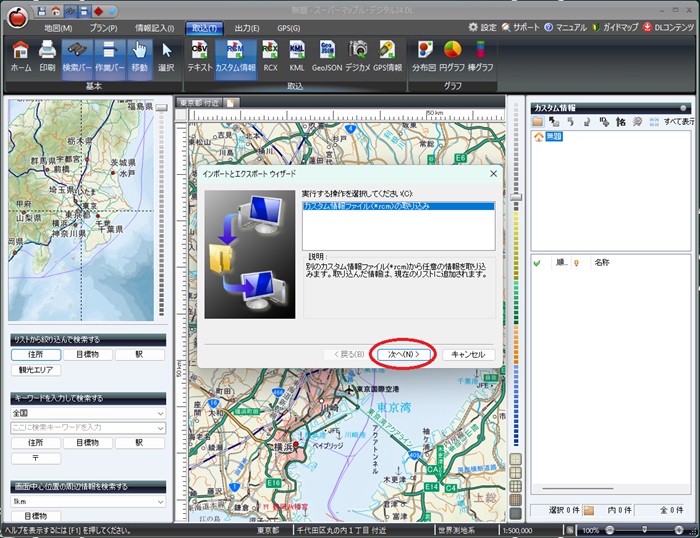
「インポートとエクスポート ウィザード」画面が表示されます。
起動させたら画面上部「取り込み(T)」をクリックしてください。
[次へ]をクリックします。
6.インポートするファイルを選択 その2
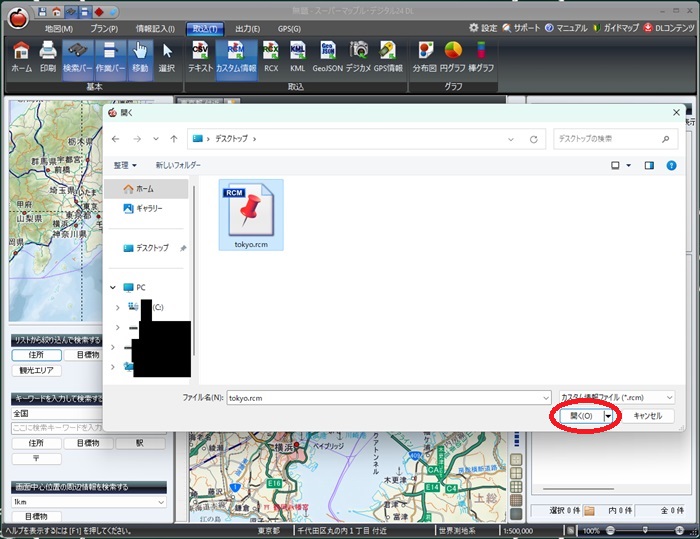
ここで先ほどダウンロードした「RCMファイル」を選択します。
※筆者の場合には「デスクトップ」にファイルをダウンロードしたため、デスクトップに「tokyo.rcm」ファイルがあります。
環境によってダウンロード先・ファイル名は違いますので、適宜読み変えて対応ください。
ファイルを選択した状態で右下の「開く(O)」をクリックします。
7.インポートするファイルを選択 その3
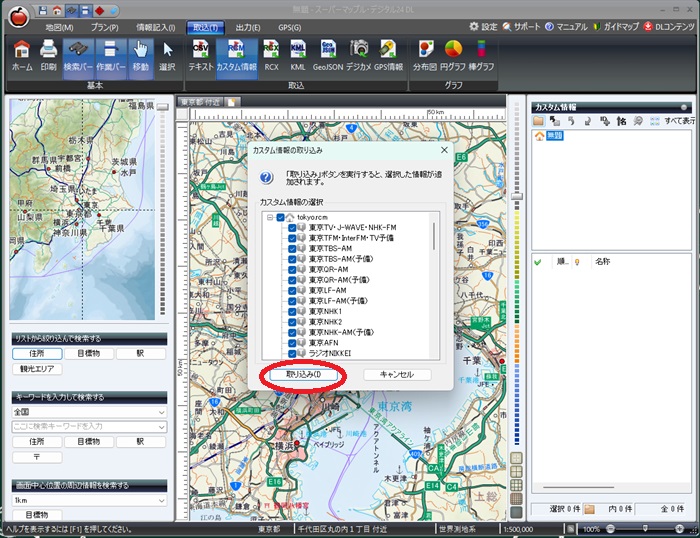
「カスタム情報の取り込み」という画面が出ますので、赤丸位置の[取り込み(I)]をクリックします。
8.インポート完了
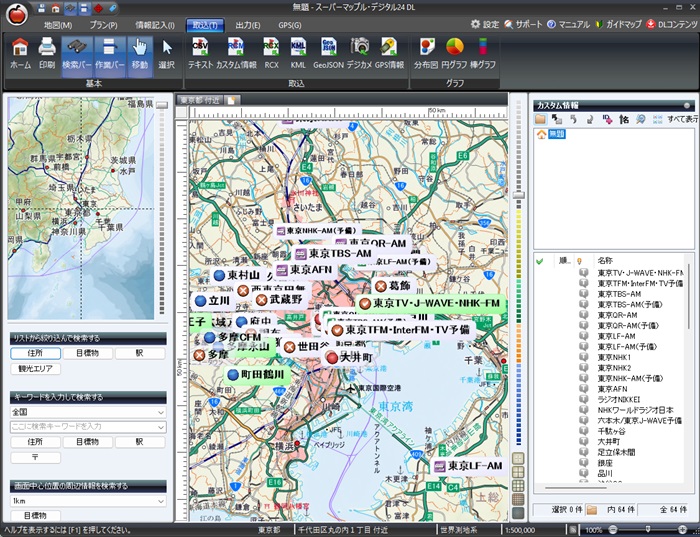
この作業によって「スーパーマップル」上にRCMファイルを取り込むことができました。
※筆者の場合は東京23区付近を画面初期位置にしています。画面外に取り込まれた情報が表示されていることもあります。
9.GeoJSONファイルを出力
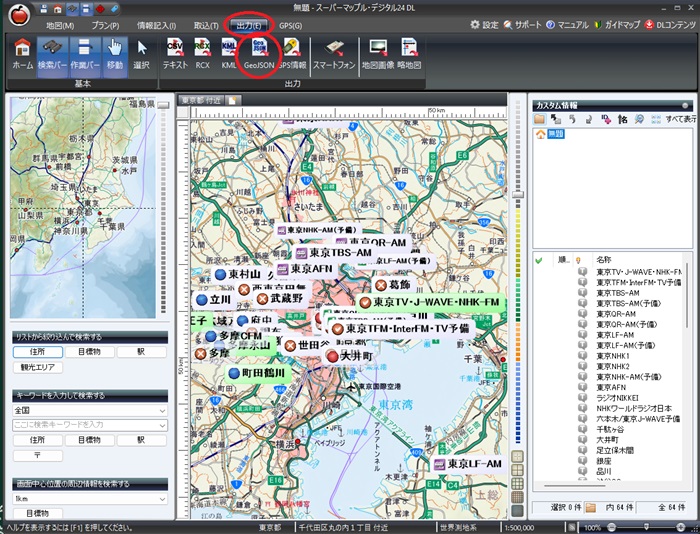
まず、画面上部の「出力(E)」をクリックします。
つづいて赤丸位置の「GeoJSON」をクリックします。
10.GeoJSONファイルを出力 その2
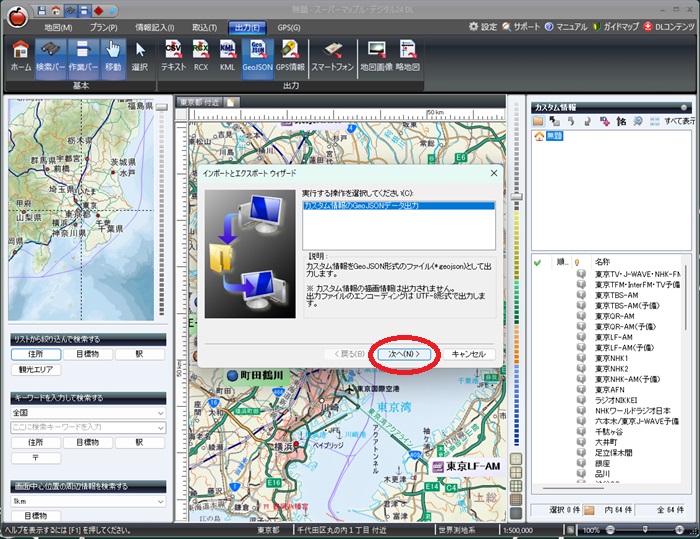
「インポートとエクスポートウィサード」が表示されるので画面右下[次へ(N)>]をクリックします。
11.GeoJSONファイルを出力 その3
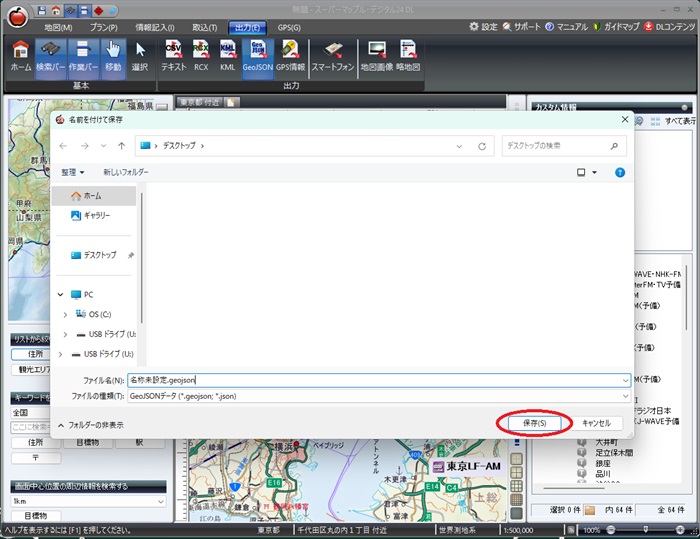
デスクトップなどお好きな場所を選んで、ファイル名も適宜わかりやすいものにしましょう。
※都道府県名などが良いと思います。説明画面では"名称未設定"のままですが←
一通り選択したら[保存(S)]をクリックします。
12.GeoJSONファイルを出力 その4
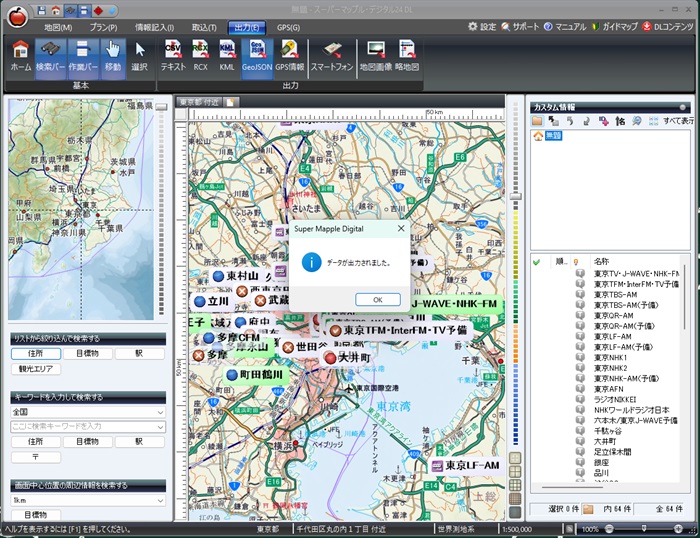
「データが出力されました。」と表示されるので[OK]をクリックします。
そしたら画面右上の[✕]をクリックしてソフトを落とします。
13.スーパーマップルを落とす
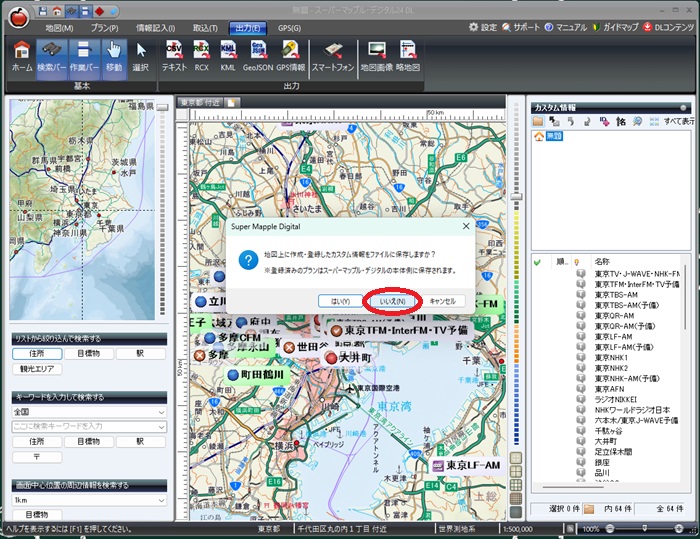
ソフトを終了しようとすると画像の画面が表示されるので[いいえ(N)]をクリックします。
するとソフトを終了させることができます。
14.「Google Earth Pro」を起動させる
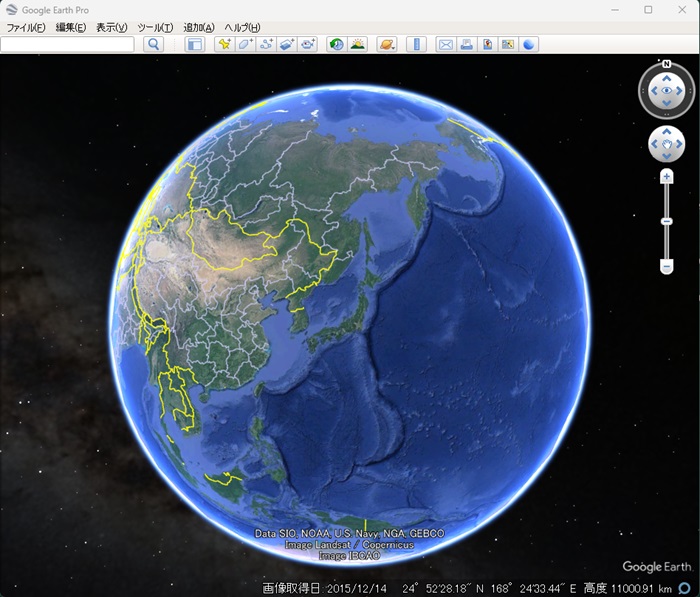
つづいてあらかじめインストールを済ませた「Google Earth Pro」を起動させます。
起動させると地球儀が表示されます。
15.「Google Earth Pro」にGeoJSONファイルをインポートする
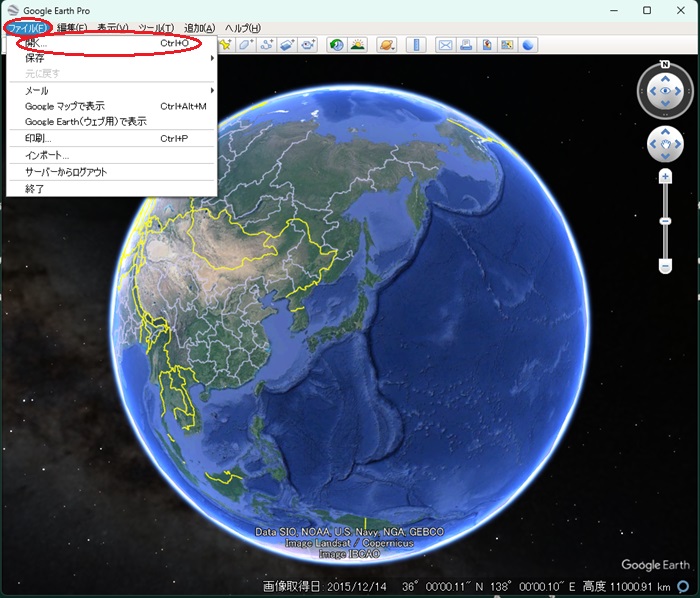
つづいて「Google Earth Pro」にGeoJSONファイルをインポートする作業を行います。
画面左上の[ファイル(F)]をクリックして、さらに「開く..... Crtl+O」をクリックします。
16.「Google Earth Pro」にGeoJSONファイルをインポートする その2
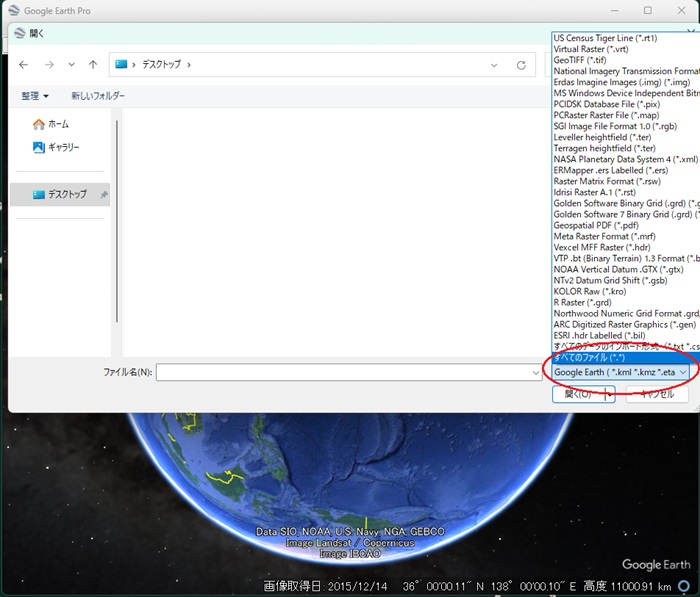
画像のような画面が出たら、画面右下のプルダウンメニューをクリックして、「すべてのファイル(*.*)」を選択します。
17.「Google Earth Pro」にGeoJSONファイルをインポートする その3
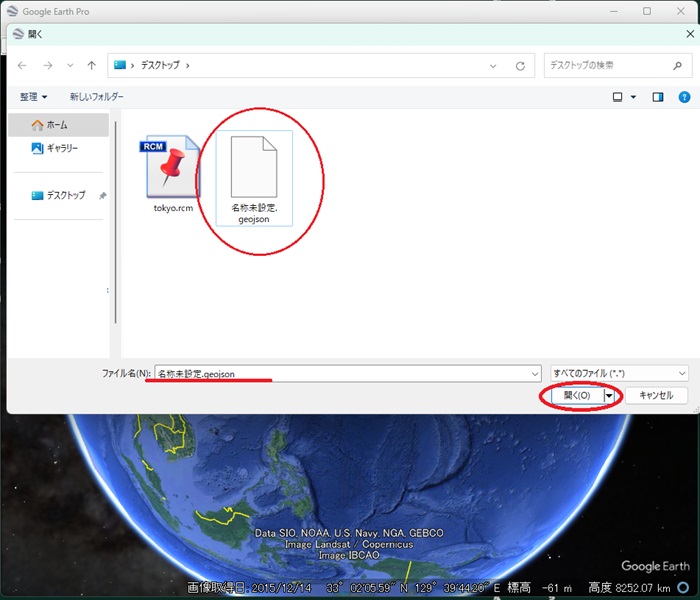
すると画面のように先ほどは表示されなかったファイル類が表示されます。
「ファイル名.geojson」を選択します。(画像では"名称未設定.geojson")
ファイルをクリックした後に、右下の[開く(O)]をクリックします。
18.「Google Earth Pro」にGeoJSONファイルをインポート完了
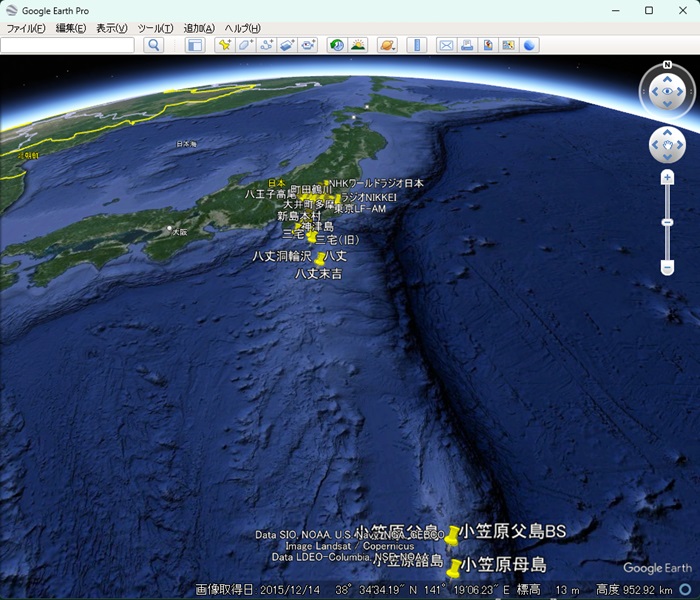
すると画像のようにインポートされた位置情報がピン留めされて表示されます。
これにて「スーパーマップルのRCMファイルをGeoJOSN方式へ変換」が完了しました。
19.「Google Earth Pro」の終了
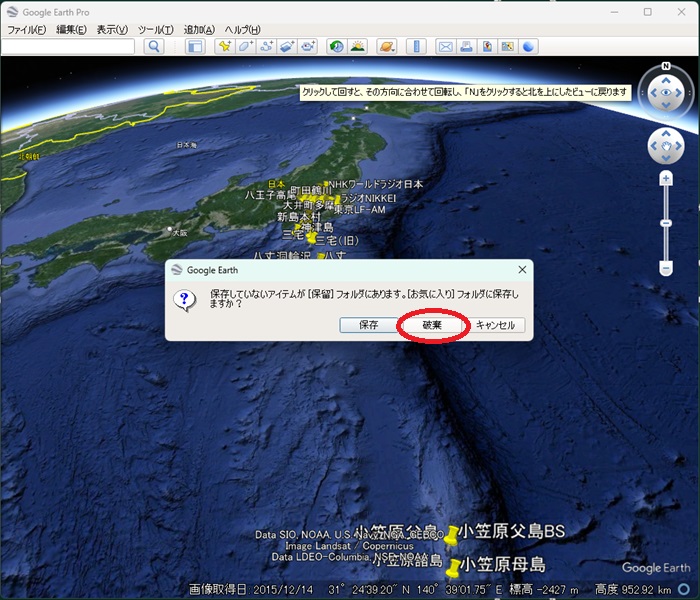
「Google Earth Pro」の終了時にこのような画面が表示されたらお好みで選択してください。
筆者はお気に入り登録は必要ないので、[放棄]を選択しました。
筆者の環境
この記事作成時の環境を参考として記載しておきます。
| 実行環境(記事作成時点) | |
|---|---|
| 項目 | 名称(バージョン等) |
| オペレーティングシステム(OS) | Windows11(23H2) |
| ブラウザ | Google Chrome(バージョン: 123.0.6312.105) |
| スーパーマップル | スーパーマップル・デジタル24 DL版(Ver.24.0.0.428) |
| Google Earth | Google Earth Pro(Ver.7.3.6.9796) |
スペシャルサンクス
記事を作成する際に用いたウェブサイト・ソフトウェア類です。
■でんぱでーた on Web 様
■スーパーマップル・デジタル(Super Mapple Digital) 様
■Google Earth(Google社) 様
トップページ>お役立ち情報>スーパーマップルのRCMファイルをGeoJOSN方式へ変換する方法
